This Quick Start Guide describes how to set up and start using your model VHE09 or VHE09L VeeaHub with LoRa radio. The VHE09L is the same as the VHE09 but additionally has a LTE card for 4G service.
For the LoRa functions, see the relevant documentation. An introduction to LoRaWAN on the VeeaHub is here (requires registration at developer.veea.com).
Before you start
Important safety and regulatory warnings
- This unit contains a CR2032 coin cell battery.
- The ambient operating temperature range of this equipment is 0 °C to 40 °C (32 °F to 104 °F).
- It is intended for use indoors.
This product includes LoRa wireless, which may be subject to specific regulations in the country where you are located.
These regulations may cover such matters as which frequencies you may use, where the unit may be positioned and who may install the equipment. It is your obligation to ensure you are complying with all local regulations before setting the unit up for use.
Questions? Visit veea.com/support
VeeaHub at a glance
What’s in the box?
1 × VeeaHub unit
1 × Power adaptor
5 × Country-specific adaptor plugs
1 × Wall mount bracket with screws
1 × Quick Start Guide
1 × LoRa antenna
2 × LTE (cellular) antenna (VHE09L only)
1 × 100mm x 100mm VESA mounting plate with instructions
VHE09 Connections and Lights
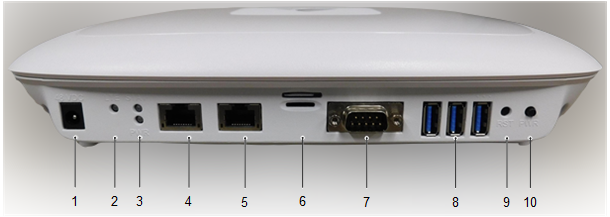
| Number | Label | Type | Description |
| 1 | 48V | DC connector 5.5/2.1mm Center +ve | 1.35A/64W DC power |
| 2 | LTE | Status Light (Red/Green) | |
| 3 | STA | Status Light (Red/Green) | Nearer front (logo panel) |
| PWR | Power Light (Red/Green) | Nearer back | |
| 4 | * | RJ-45 (10/100/1G) | 802.3bt PoE (Mesh) |
| 5 | ** | RJ-45(1G/5G) | RJ-45(1G/5G) |
| 6 | Micro SIM | Nearer front (logo panel) SIM card | |
| 6 | Micro SD card | Nearer back Memory | |
| 7 | 9-pin male serial connector | Serial Connection | |
| 8 | * ** *** | USB 3.0 (blue) | USB expansion (3 slots) |
| 9 | RST | Push Button (Recessed) | Reset |
| 10 | PWR | Push Button | Power on/off |
The Ethernet connection with Power over Ethernet (PoE, Item 4) may be used to power the unit as an alternative to the DC input. The PoE unit must comply with IEEE 802.3bt (PoE++) standard and support PoE power at 60W at the unit.
Please note that the third USB port cannot be used with a USB to Ethernet LAN adaptor.
Power adaptors
Insert the plug appropriate for your country into the power adapter. To remove, pull the plug upward while pushing the button.
Mounting
The VeeaHub VHE09/10 is supplied with a standard 100mm x 100mm VESA mounting plate. For mounting instructions, please see VeeaHub VHE09/VHE10 Mounting Plate Instructions.
You may need to activate your units and create a mesh first, as described below, then experiment to find the best positions before fixing them in place.
Antennas
The single LoRa antenna must be attached to the center antenna socket. The two identical LTE antennas must be attached to the left and right antenna sockets. Both should be fully screwed in.
Make sure that you connect to the correct sockets and do not force the connections.
Download VeeaHub Manager
VeeaHub Manager enables you to activate VeeaHubs on your mesh and to manage the mesh from a mobile device.
Download VeeaHub Manager to your mobile device from Apple Store or Google Play Store.
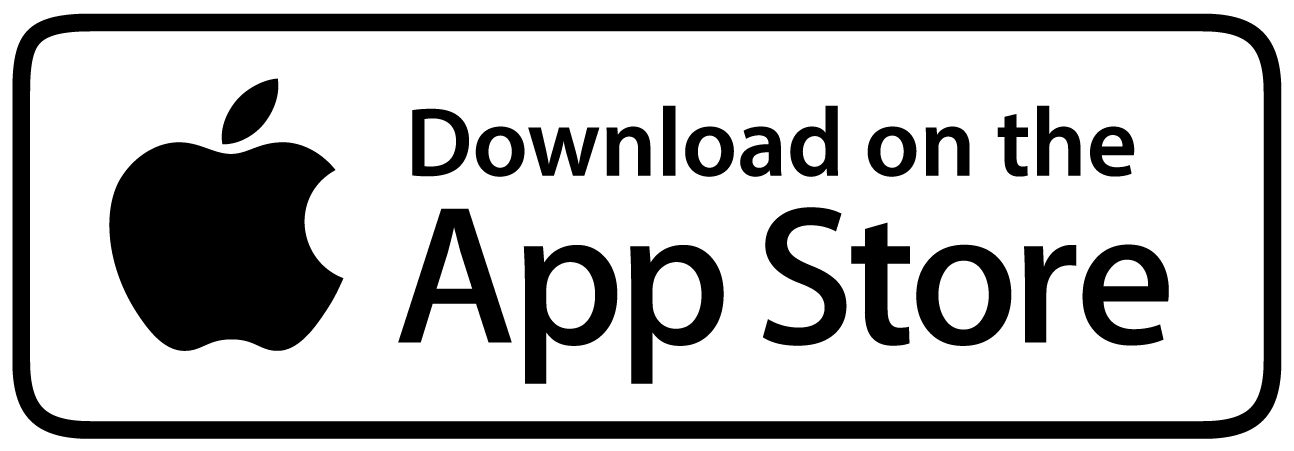
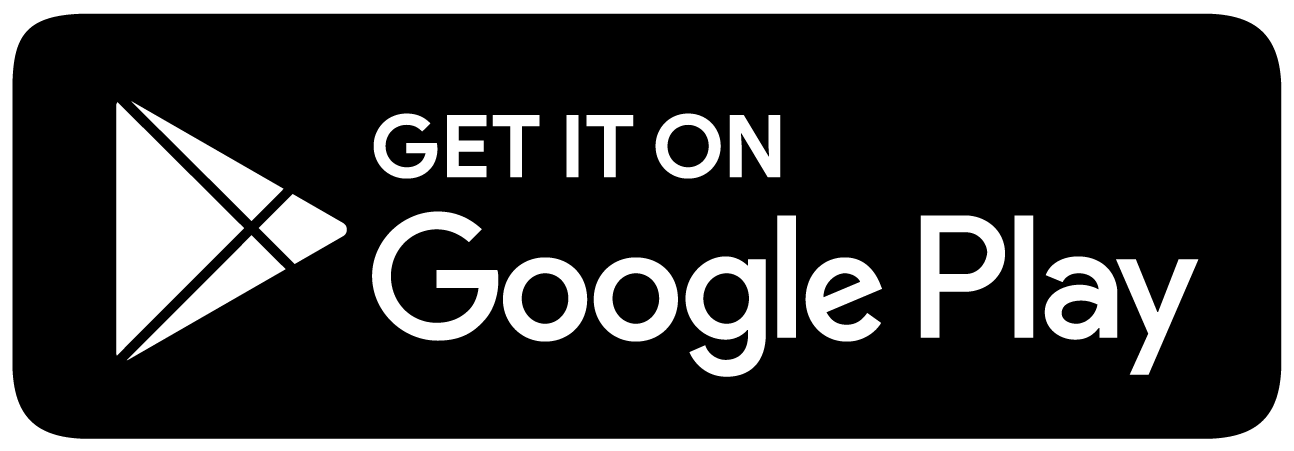
VeeaHub Manager Guide contains complete information on what you can do using VeeaHub Manager. Use the QR code or download it here (pdf file)
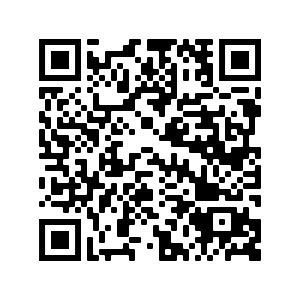
VeeaHub basics
Your VeeaHubs operate in a mesh. A mesh is a connected group of units working together to provide a self-healing, self-configuring network.
Mesh Networking
You must create a mesh, even if you have only one VeeaHub. You can create more than one mesh.
The first VeeaHub activated on a mesh is the gateway node that must be connected to the Internet. Additional VeeaHubs may be used to extend the range of your mesh network. To interconnect VeeaHubs in a mesh, just add another unit to a mesh you created earlier. (Note: if you are mixing different VeeaHub models in a network, the gateway should not be a VHC05.)
If you have an LTE VeeaHub and plan to use our 4G services, make sure you add the 4G-capable VeeaHub to the mesh first to make it the gateway.
Services and Subscriptions
Some services available on your VeeaHub require a subscription, sold separately through Control Center. Depending on who supplied your VeeaHub, certain services may be pre-installed.
Setting up multiple VeeaHubs
If you are setting up multiple VeeaHubs in a single session, we recommend the following steps for a faster, easier setup.
- Bring all your VeeaHubs to where you have an Internet connection and power outlet.
You can move your units to their final locations once the setup is complete. - Decide which VeeaHub will be the gateway. This will need to be connected to the Internet when the mesh is in use. The first VeeaHub in the mesh automatically becomes the gateway. If you have an LTE VeeaHub, activate it first so it becomes the gateway.
- Add each of your VeeaHubs to your account as described below, using the VeeaHub Manager mobile app, before connecting them to the Internet and to power.
- Once the setup is complete, disconnect each VeeaHub and move it to its final location.
For information on how to position your VeeaHubs and optimise your network, go to veea.com/support

Add your VeeaHub
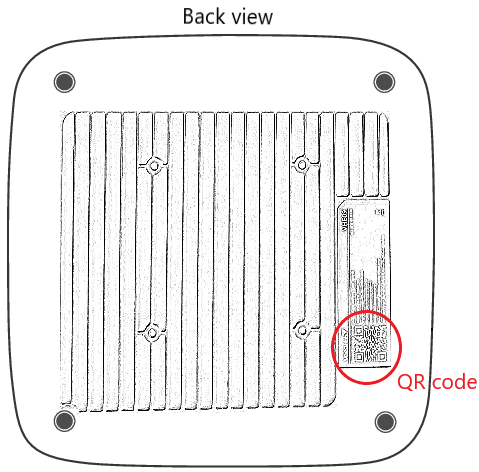
- Log into VeeaHub Manager.
- Tap on the VeeaHubs tab

- Tap on the Add button

- Follow the on-screen instructions. When prompted, scan the QR code on the back of the unit.
- If you have more than one VeeaHub and you want to create a mesh network, repeat steps 3 and 4 above for each additional unit.

Connect your VeeaHub
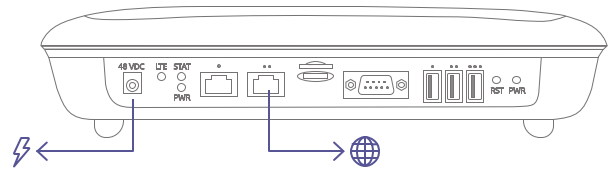
Connect to the Internet
Plug an Ethernet cable into Port 2 (marked “••”) to connect your VeeaHub to the Internet.
For the best performance, connect your unit directly to your Internet Service Provider’s router.
Connect to a power outlet
Power up the VeeaHub after you have completed the other steps.

Check the status of your VeeaHub
Once your VeeaHub is connected to power and Internet through the Ethernet port, the initial setup starts. You can use VeeaHub Manager to follow the progress.
After it is powered on, your VeeaHub will download the latest software and set it up with the required configuration.
This can take up to 30 minutes to finish. Do not unplug your VeeaHub until the process is complete. This is when the VeeaHub Manager shows it is finished and both STAT and PWR LEDs are solid green and the logo is solid blue.
You can now move the unit to its desired location. For information on how to position your VeeaHubs and optimize your network, go to veea.com/support
What’s next?
When the VeeaHub is active on your mesh, you can:
Install additional services
Visit Control Center to add services to your mesh.
If your VeeaHub is supplied by a business or organization, you may have been provided with a Control Center address to use (for example, MyCompany.controlcenter.veea.co). Enter this address into your browser.
If not, go to controlcenter.veea.co
4G/LTE service
If you have an LTE VeeaHub (VHE09L), you can sign up to 4G Failover, which automatically provides an Internet connection in the event that your main Internet connection fails.
Your VeeaHub is supplied with a SIM card that works only with our subscription service. If it needs replacing, contact Veea Support.
Connect devices
After you have activated your VeeaHubs and your mesh setup is complete, you can connect devices such as laptops, printers and phones to your VeeaHub.
Your VeeaHub has many capabilities and options that can be configured using the VeeaHub Manager app or the online Node Manager.
Connecting via Wi-Fi
To connect a device to the mesh VeeaHub via Wi-Fi, select a network name (SSID) you created earlier and enter the Wi-Fi password you set for it. You can create multiple wireless access points. See the VeeaHub Manager Guide or Node Manager Guide for full details.
Connecting via Ethernet
To connect wired devices to your VeeaHub, connect an Ethernet cable to an available Ethernet port on the VeeaHub and then to your wired device.
What you can connect to an Ethernet port:
 | Internet connection on the gateway VeeaHub By default, this is on Port 2. |
 | Connection to a mesh You can connect additional VeeaHubs into a mesh using Ethernet instead of Wi-Fi. |
 | Connection to devices You can connect devices such as computers and printers to the network using Ethernet. |
Note that these uses may need specific configurations. For full details, see the VeeaHub Manager Guide or the Node Manager Guide.
Status lights
| Normal operation | STAT | Solid green | |
| PWR | Solid green | ||
| Logo | Solid blue or green | ||
| Booting, recovering or other activity. Not error conditions. | PWR | Solid green, other lights flash to show which activity. | |
| Error conditions | PWR | Solid red, other lights flash to show which error. |
For more complete information on what the lights indicate, please see here.
For basic troubleshooting, see below.
Reset buttons
Press and hold the Reset button to select the action you wish to perform.
As you enter each mode, both lights change their pattern to show the new mode. When the button is released, the action indicated is executed.
 | STATPWR | Press and hold for 1-5 seconds.STAT off, PWR flashing red | |
 | STATPWR | Press and hold for 5-10 seconds. STAT solid red, PWR flashing red | |
 | STATPWR | Press and hold for 10-15 seconds.STAT and PWR flashing red | |
 | STATPWR | Press and hold for more than 15 seconds. STAT and PWR solid green if unit is in normal state. |
Troubleshooting
If you are having problems with your VeeaHub, try the following in sequence:
- Make sure the power adapter is plugged in and the power light is on.
- Make sure the Ethernet cable is plugged in and the VeeaHub can connect to the Internet.
- Check the status of the unit. Check on Control Center to see if your VeeaHub is listed as “Healthy”. See if you can connect to it in VeeaHub Manager.
- Check the status light. If the V-logo light on the top of the unit is not solid blue, it might mean that your VeeaHub is booting up, updating its software and/or still installing.
Before continuing, check the status on the VeeaHub Manager. If it is still in setup mode after 30 minutes, do the following:
- Restart your VeeaHub. Unplug from power for 30 seconds and then plug it back in.
- If above steps didn’t resolve the issue, reset your unit by pressing the Reset button for 12 seconds.
- If the problem continues, go to veea.com/support.
