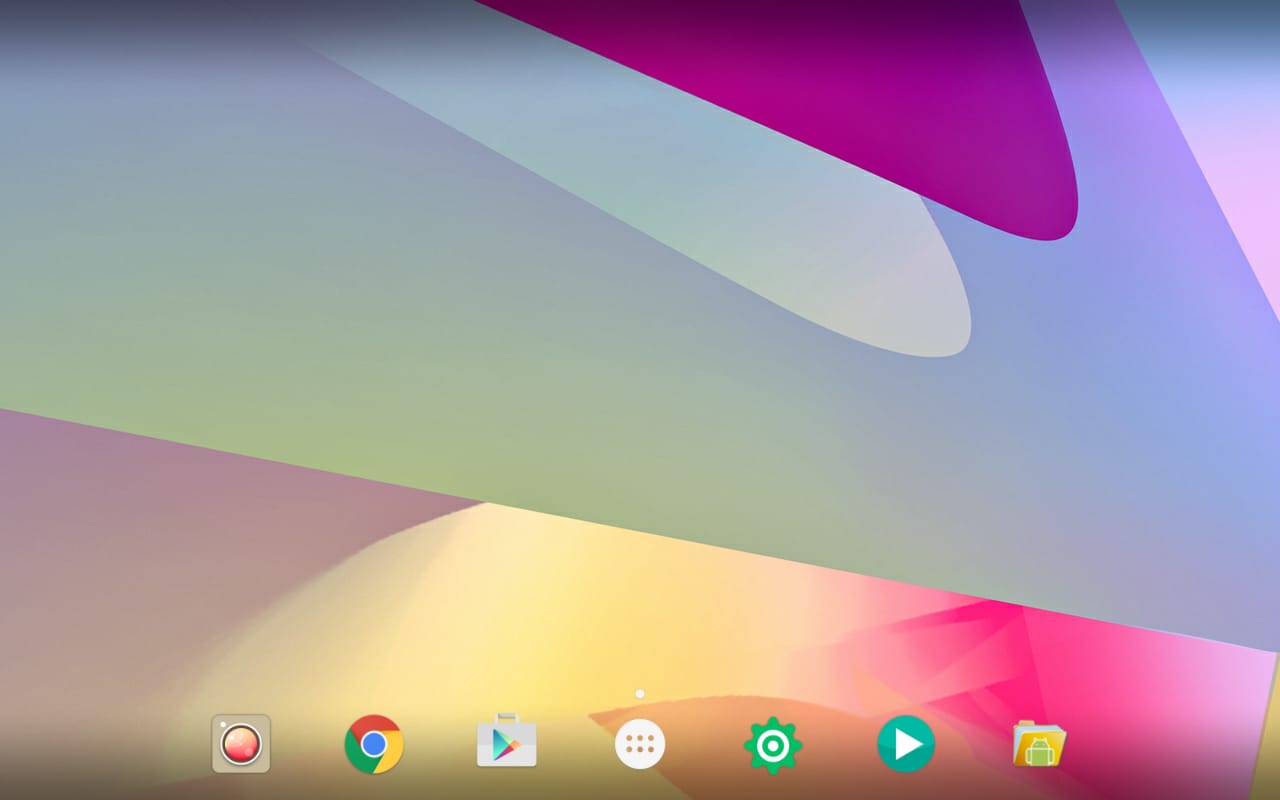
How to Reinstall SystemView App
Reinstalling SystemView App
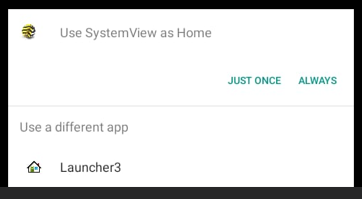
Access SystemView Settings:
Go to Launcher3/Settings or,
When in the SystemView app, navigate to the SystemView settings menu by swiping down from the top and pressing the three dots followed by “Settings”. Use password 345710 to enter the settings.
Uninstall Current Version:
Choose “Admin” and then “System Settings”.
Select “Apps”.
Locate “SystemView”, choose “Uninstall”, and confirm with “OK”.
Prepare for Reinstallation:
Power down the device.
Insert a USB drive loaded with the SystemView apk file (available on EasyIO Dropbox) into the USB slot.
Reinstall the App:
Power on the device.
Navigate to the file folder and select the USB icon.
Open the folder and press the “SystemView_V2.0a.apk” file. The app will be installed.
When prompted to select a Home app, choose SystemView (Just once).
Adjust Settings:
Press the three dots at the top right and select “Settings”.
Use password 345710 to enter the settings.
Navigate to “Advanced”.
Set “Prevent keyboard form submission” to OFF.
Wait for 30 seconds (important) and then power down the device.
Final Steps:
Remove the USB drive and power on the device.
When the home selection box appears, choose SystemView.
Check if you can access the SystemView app settings and verify that the “Prevent keyboard form submission” setting in the Advanced menu is “ON”.
Troubleshooting:
Issue: Unable to access SystemView app settings.
Solution: If the tablet does not take you to the settings but shows the selection screen between Launcher and SystemView page, ensure that the “Prevent keyboard form submission” setting in the Advanced menu is “OFF”. Follow these steps to adjust the setting:
Power on the tablet and go to Launcher3.
Navigate to Settings/Display and select the box “SystemUI Gestures”.
Go back and choose “Apps”, then select “SystemView”.
Choose “Storage” and press “Clear Data”, then confirm with “OK”.
Swipe up from the bottom of the screen and press the circle, then choose “SystemView” to open the app.
Press the three dots at the top right and select “Settings”.
Enter the settings using password 345710.
Navigate to “Advanced” and set “Prevent keyboard form submission” to OFF.
Wait for 30 seconds (important), then swipe up from the bottom of the screen and press the circle.
Choose “Launcher3”, then go to Settings/Display.
Uncheck the box “SystemUI Gestures”.
Wait for 30 seconds and power down the device.
Power on again and check if the issue is resolved. If not, ensure you waited for 30 seconds before returning. Repeat the procedure if necessary.
Web-View Application and Google Play Store on 10-Inch Tablet
Updating Web-View Application
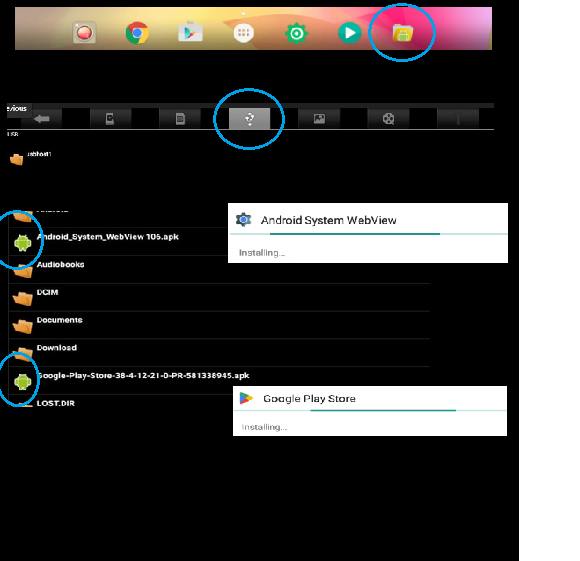
Power Up the Device:
Power up the tablet and insert the USB into the back of the touchscreen.
Navigate to System Settings:
Go to System Settings > Admin > Exit to Launcher.
Click on Launcher3 to bring you to the desktop.
Access USB Drive:
Click on the folder icon in the bottom right of the screen.
Press the USB tab in the center.
Locate the Android_system_webView 106.apk on the USB device.
Update the Web-View Application:
This process may take around 30 seconds to complete.
Press “Done” once the update is finished.
Updating Google Play Store
Check Google Play Store Version:
It might be necessary to update Google Play Store, as the apps on the screen run through the Android app. If the device has an older version of the Play Store, you may not be able to connect to the internet to upgrade the apps on the screen.
Access Google Play Store Update:
Follow the same steps as above to access the USB drive.
If you already have the Google Play Store apk on the USB, locate it and click to install.
Installation Process:
Installing the updated Google Play Store might take a little longer, around 1 – 2 minutes.
Completion
Power Cycle the Screen:
Once both updates are done, power cycle the screen.
Your updates are now complete.
Files can be requested by e-mail: support@onesight.solutions
Additional files can be found on our website onesight.solutions.
