Niagara 4 is used to make integration, connectivity, and smart building a lot less time-consuming and more seamless, so having an all-in-one palette is ideal.
The palette is used widely in Niagara and instead of using separate palettes for design and creation, you can create a custom palette with a combination of all the useful palette tools you may already use.
The first step you will want to take is creating this new palette.
This can be done by heading to your User Home.
My File System > User Home > Right Click > New > PaletteFile.palette
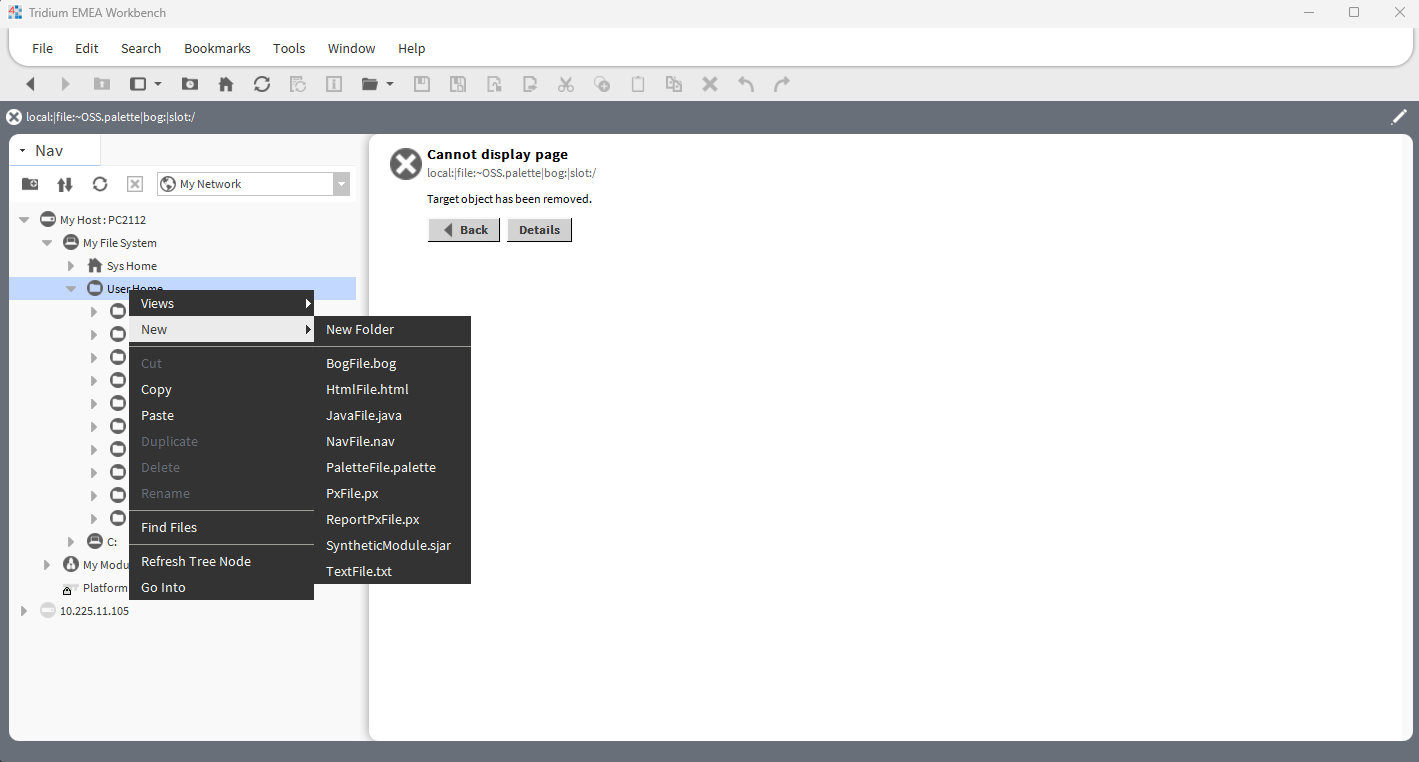
Once you have created your palette file, head to the wiresheet of the file.
You can do this by simply clicking the file you have created in your user home, like so.
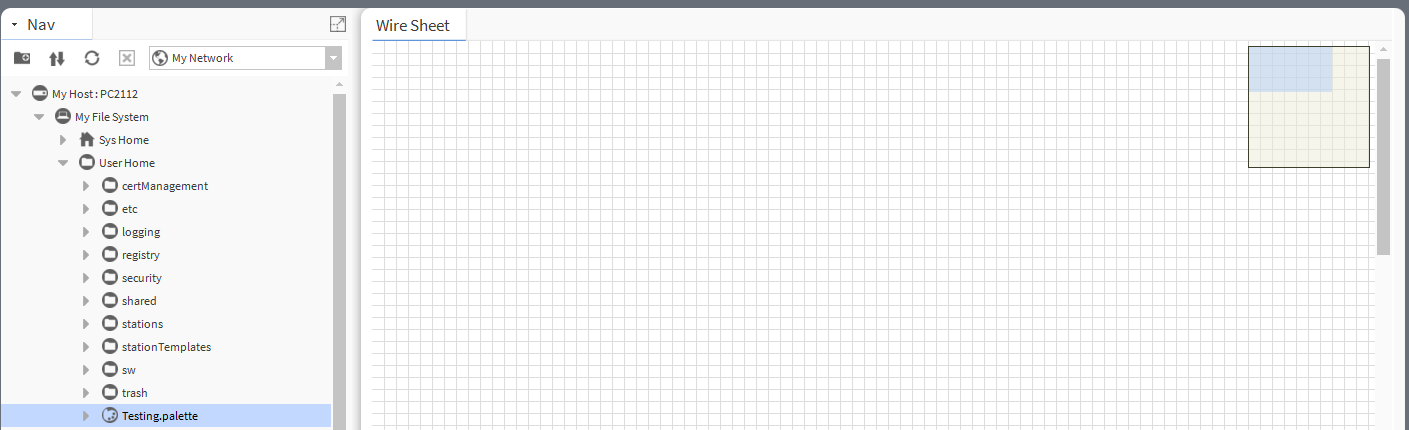
Once you have opened your wire sheet, you can simply copy over any needed palette contents from any other palette.
Just simply copy and paste onto the sheet, or you can drag the palette content from the side bar onto the wire sheet.
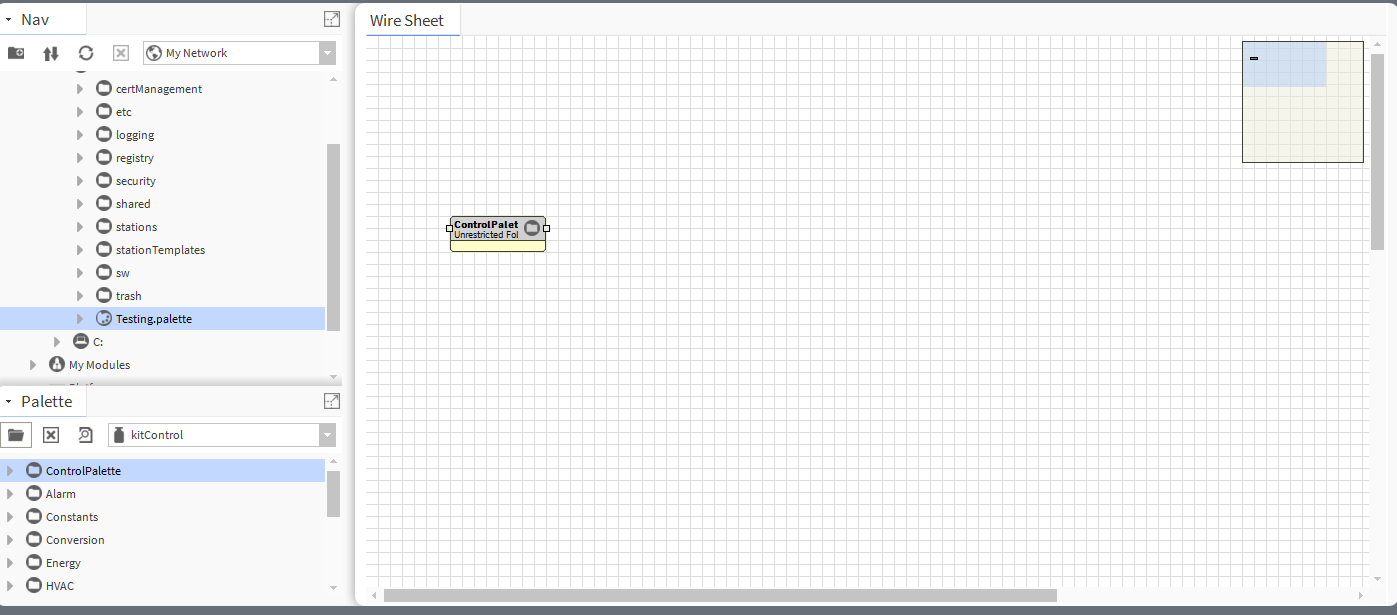
Please ensure that you save any changes or new content at the top of the nav bar with the below icon.

To locate your newly created “toolkit” head to the palette sidebar, open your palette with the file icon and then browse to your desired location
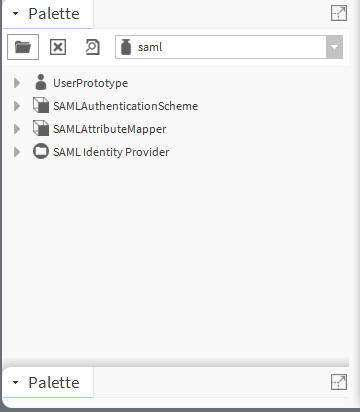
Palette > Open pallete > Browse
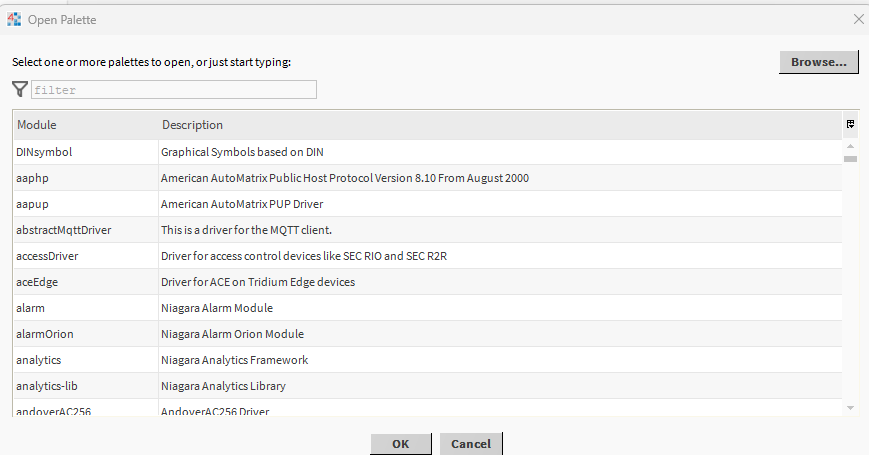
The palette will be found in your “user home” like so.
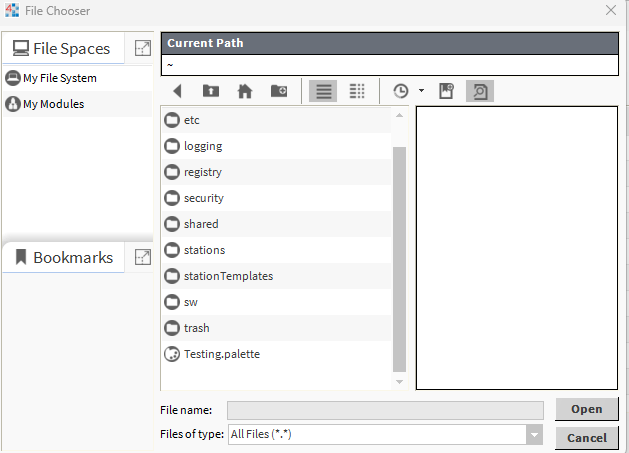
Once you have found this, you can open the palette and use any contents that you have added.
You can add new content and any tools to this as you go, you will just have to ensure your work is saved at all times.
